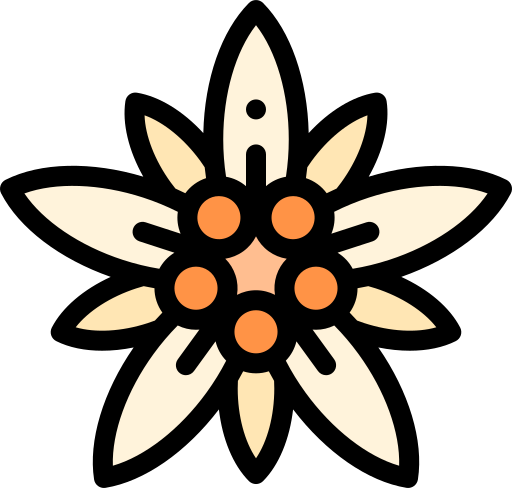Réaliser une capture d’écran peut être pratique dans de nombreuses occasions: se souvenir d’informations importantes, montrer à tout le monde son highscore ou même réaliser des montages photos. Suivant le support, la méthode n’est pas la même mais la manipulation reste toujours simple.
CAPTURE D’ÉCRAN SOUS WINDOWS 10
AVEC LA TOUCHE IMPR. ÉCRAN
Le moyen le plus rapide et le plus simple de faire une capture d’écran c’est d’appuyer sur la touche Impr. écran, ou Iméc, de votre clavier. Cela fera une capture de la totalité de votre écran et la stockera dans votre presse-papiers. Il ne vous reste plus qu’à coller votre capture dans un logiciel tel que Paint pour la sauvegarder.
Pour gagner du temps, vous pouvez réaliser le raccourcis clavier Windows + Impr. écran afin d’enregistrer automatiquement votre capture. Celle-ci se retrouve alors dans votre dossier Images > Captures d’écran.
OUTIL CAPTURE D’ÉCRAN
Pour réaliser une capture d’écran, le système d’exploitation de Microsoft comporte une application préinstallée comportant le nom de Capture d’écran et croquis. Pour le lancer, soit il faut taper son nom dans la barre de recherche Windows, soit réaliser le raccourci clavier Windows + Shift + S.

COMMENT UTILISER L’OUTIL CAPTURE D’ÉCRAN
Une fois l’outil ouvert, vous disposez de plusieurs choix pour réaliser votre capture d’écran :
- Capture rectangulaire: option par défaut, cela vous permet de sélectionner une zone rectangulaire sur votre écran à capturer.
- Capture de forme libre: fonctionne sur le même principe que Capture rectangulaire à l’exception que vous définissez la forme souhaitée de la zone à capturer.
- Capture de fenêtre: permet de réaliser une capture d’écran en ne sélectionnant qu’une seule fenêtre ouverte sur votre écran.
- Capture plein écran: permet tout simplement de prendre une capture d’écran de tout votre écran. Si vous possédez plusieurs écrans, ils seront tous capturés.

Une fois la capture d’écran réalisée, elle vient se mettre dans le presse-papier. Vous pouvez alors directement la coller dans une messagerie ou un mail pour l’envoyer. Si vous souhaitez la sauvegarder sur votre ordinateur, vous pouvez la coller dans une application de retouche d’image, comme Paint. Attention toutefois, vous ne pouvez avoir qu’un élément à la fois dans votre presse-papier. Si vous réalisez une autre capture d’écran ou que vous copiez du texte, vous perdrez donc votre dernière capture d’écran.
OUTILS EXTERNES
Évidemment, vous n’êtes pas cantonnés aux outils intégrés à Windows. Il est possible de télécharger d’autres applications pour réaliser une capture d’écran, certains avec de puissants éditeurs de photos ou d’autres permettant de réaliser des GIFs. Pour ne citer que les plus connus il y a Greenshot, PicPick ou encore FireShot l’extension de Mozilla Firefox et Blipshot celle de Google Chrome.
CAPTURE D’ÉCRAN SOUS MACOS
PAR RACCOURCIS CLAVIER
Tout comme sous Windows, vous pouvez également réaliser une capture d’écran sur MacOS grâce aux raccourcis clavier.
| Capture de l’écran |  |
| Capture d’une partie de l’écran |  |
| Capture d’une fenêtre |  |
Pour plus de précisions sur les raccourcis clavier concernant la capture d’écran avec MacOS, nous vous recommandons de consulter la fiche explicative d’Apple sur le sujet.
CAPTURE D’ÉCRAN VIDÉO SUR PC
CAPTURE VIDÉO SOUS WINDOWS 10
Dans les anciennes versions de Windows, il était compliqué de filmer son écran. Il fallait forcément passer par des logiciels tierces. Avec Windows 10, on retrouve la Xbox Game Bar, une vraie boîte à outils indispensable pour les gamers, qui reste très utile pour les utilisateurs classiques.
Pour ouvrir la Xbox Game Bar il suffit d’appuyer sur Win + G. Ensuite dans la fenêtre capturer, il suffit de cliquer sur le point blanc sur fond noir pour lancer l’enregistrement. Une petite fenêtre s’ouvre alors, avec un décompte du temps de capture. Pour arrêter la capture, il suffit d’appuyer sur le carré blanc sur fond rouge qui se trouve dans cette fenêtre.

Comme pour la grande majorité des actions réalisables sous Windows 10, il existe des raccourcis clavier :
- Win + Alt + R: Lancer/Arrêter l’enregistrement vidéo de l’écran
- Win + Alt + G: Lancer l’enregistrement d’une courte vidéo, pour réaliser une capture vidéo de 15 secondes.
CAPTURE VIDÉO SOUS MACOS
Réaliser un enregistrement vidéo de votre écran sur MacOS est relativement simple puisqu’il existe un outil intégré, accessible rapidement grâce à un raccourci clavier.

Cette combinaison de touches va ouvrir l’outil Capture d’écran. Ce dernier propose soit la capture complète de l’écran, soit de filmer une partie seulement.
Il est également possible de réaliser un enregistrement vidéo et audio avec QuickTime Player. Lancer l’application puis allez dans Fichier > Nouvel enregistrement de l’écran. Avant de lancer l’enregistrement vous pouvez régler votre capture, en sélectionnant un micro pour enregistrer l’audio ou ajouter un cercle noir sur la vidéo à chaque fois que vous réalisez un clic souris.
UNE MULTITUDE DE SOLUTIONS POUR LA CAPTURE D’ÉCRAN
Les solutions présentées ici ne sont qu’un fragment des possibilités à votre disposition sous Windows et MacOS. Nous avons fait le tour des outils préinstallés dans ces différents systèmes d’exploitation. Toutefois, de nombreux logiciels tierces permettent de réaliser des captures d’écran et vidéo. Ce derniers offre les mêmes possibilités que les outils présentés ci-dessus, mais offrent des fonctionnalités supplémentaires comme l’ajout de filtres ou des éditeurs d’images.