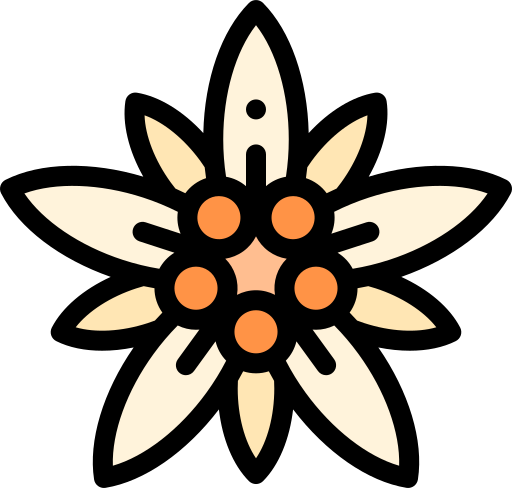INSTALLATION D’UN RASPBERRY PI 4
CONFIGURER UN RASPBERRY PI 4, ACTIVER LE WIFI ET ÉTABLIR UNE CONNEXION SSH – NIVEAU : DÉBUTANT(E)
RASPBERRY PI 4
Je viens tout juste de recevoir mon PI4 (Raspberry PI 4) et c’est la première fois que j’ai l’occasion d’avoir ce petit truc entre les mains. Vu que je vais m’en servir pour un petit tuto, je me suis dit que ce serait pas mal de rédiger un article sur l’installation et la configuration du bidule.
Donc aujourd’hui, le but va être simplement d’installer Raspian (le système d’exploitation pour Raspberry PI), de configurer le wifi et d’activer SSH.
RASPIAN
Raspian, c’est un système d’exploitation spécialement conçu pour Raspberry PI. Il est basé sur du Debian (Linux), léger et adapté à l’architecture ARM. C’est plutôt cool, car comme ça je vais être sur un environnement relativement proche d’un serveur web.
INSTALLATION DE RASPIAN
Si tu as acheté un PI4, tu as sans doute reçu une carte micro SD. Si ce n’est pas le cas, tu vas devoir t’en procurer une.
La première chose que je vais faire avec cette carte, c’est la formater en exFat. Je passe par l’utilitaire de disque (Mac), je sélectionne la carte (boot) et je l’efface en choisissant le format extFat. Tu peux faire la même chose.

Ensuite, je télécharge le système d’exploitation Raspbian Buster with desktop. Ça sera sans doute un .zip qui pourra être décompressé pour obtenir un .img.
J’en profite au passage pour télécharger Etcher, c’est un logiciel qui va me permettre de copier l’image du système sur ma carte micro SD.
Je ne vais pas détailler l’installation de Etcher qui se résume à deux clics. Une fois faite, lorsque je le lance, il va y avoir deux boutons, je choisis évidement « flash from file« . Et là je dois sélectionner deux choses, le fichier image ainsi que le disque sur lequel je veux copier l’image. Donc l’image c’est le raspbian.img et le disque, la carte micro SD (regarde la taille, c’est facile à identifier). Enfin, je clique sur « Flash!« . Voilà, il ne me reste plus qu’à patienter quelques minutes.

BRANCHEMENT
Maintenant que l’installation du système est faite, je vais pouvoir brancher mon Raspberry PI. Pour commencer, je mets la carte micro SD dans le socle dédié à cet effet, je branche l’HDMI, je connecte un clavier et une souris via les ports USB2 et enfin, je relie l’alimentation de la PI.
Regarde, je t’ai fait un p’tit schéma avec les différents ports, tu ne peux pas te tromper.

CONFIGURATION DU PI
Je viens de mettre tout ça sous tension et je vois déjà des petites framboises à l’écran, c’est chouette, ça démarre. Après une dizaine de secondes, je tombe sur ce qui ressemble à un écran de configuration, parfait !

La configuration est très simple, tu cliques sur « next » puis tu suis les instructions. Tu choisis ton pays, ta langue, ton fuseau horaire, tu changes le mot de passe, tu configures le wifi de la même manière que tu le ferais sur un ordinateur normal, c’est-à-dire que tu sélectionnes le réseau dans la liste, tu mets ton MDP puis tu valides.
Ensuite tu peux mettre à jour le système (il te le propose) et quand c’est fini, tu redémarres le Raspberry.

ACTIVATION DU SSH
Grâce à l’activation du SSH, je vais pouvoir prendre le contrôle de mon PI4 à distance et faire toutes sortes de choses directement depuis mon ordinateur, sans avoir besoin d’un écran ou d’un clavier branché au Raspberry.
Lorsque la carte a redémarré, je lance le programme LXTerminal (dernière icône en haut à gauche).

Dans la console qui vient de s’ouvrir, j’exécute la ligne de code suivante et je tape mon mot de passe. Si rien ne s’affiche c’est normal, c’est une mesure de sécurité. Saisis simplement ton MDP puis appuie sur enter, ça marchera.
sudo rapi-configUne magnifique fenêtre de configuration digne des années 90 apparaît, je me sers des flèches directionnelles pour aller sur « Interfacing options » et j’appuie sur enter.

Dans ce nouveau menu qui apparaît, je sélectionne « Oui » et je presse la touche enter pour activer le SSH. Le programme devrait afficher « The SSH server is enable« .

TEST SSH
Maintenant je vais tenter de me connecter en SSH directement depuis mon Mac. Pour connaître l’IP du PI4 sur le réseau, je vais lancer un ping sur le domaine raspberrypi.local via le terminal.
ping raspberrypi.localJ’obtiens l’adresse IP 192.168.0.31, c’est l’adresse IP de la carte sur mon réseau.
PING raspberrypi.local (192.168.0.31): 56 data bytes
64 bytes from 192.168.0.31: icmp_seq=0 ttl=64 time=115.687 ms
64 bytes from 192.168.0.31: icmp_seq=1 ttl=64 time=2.619 msJe tente la connexion SSH avec l’utilisateur pi et l’adresse IP que je viens d’obtenir.
ssh pi@192.168.0.31Je dois valider la traditionnelle empreinte de clé. Fais la même chose, tape « yes » et puis presse la touche enter, ne te pose pas trop de questions.
The authenticity of host '192.168.0.31 (192.168.0.31)' can't be established.
ECDSA key fingerprint is SHA256:XSoMD1vTwNoguVE439Csdroy79JJw/q7m302FAoMSuE.
Are you sure you want to continue connecting (yes/no/[fingerprint])? J’entre le mot de passe que j’ai choisi lors de la configuration du PI4, j’appuie sur enter, et BIM! Me voilà connecté en SSH !
Linux raspberrypi 4.19.97-v7l+ #1294 SMP Thu Jan 30 13:21:14 GMT 2020 armv7l
The programs included with the Debian GNU/Linux system are free software;
the exact distribution terms for each program are described in the
individual files in /usr/share/doc/*/copyright.
Debian GNU/Linux comes with ABSOLUTELY NO WARRANTY, to the extent
permitted by applicable law.
Last login: Sat May 9 11:08:56 2020
pi@raspberrypi:~ $ J’ai maintenant un Rasberry PI 4 parfaitement fonctionnel avec tout ce qui faut pour bien commencer.